
はじめに
今回の記事は、
iPhoneのメモアプリについての解説です。
この記事はこんな人にお勧めできます。
- iPhoneでメモを取りたい人
- 無限に広がる1枚のキャンパスにメモを書きたい人
- タッチペンを使わなくても綺麗に手書きメモを取りたい人
結論
先に結論から話すと、
お勧めのメモアプリは『コンセプト』というアプリです。






メモ専用というより、お絵かきや設計図なんかも書けるドローイングアプリです。
ダウンロードは無料です。追加要素として課金システムがあります。月額制のものから買い切りブラシストーリーボードのような図面なんかもあります。
お勧めする理由4選
数あるメモアプリの中で、このアプリをお勧めする理由が3つあります。
1.無限に広がるキャンパス



このアプリには、設定『∞』のキャンパスサイズが用意されています。個人的にこの機能が最もお勧めする内容です。
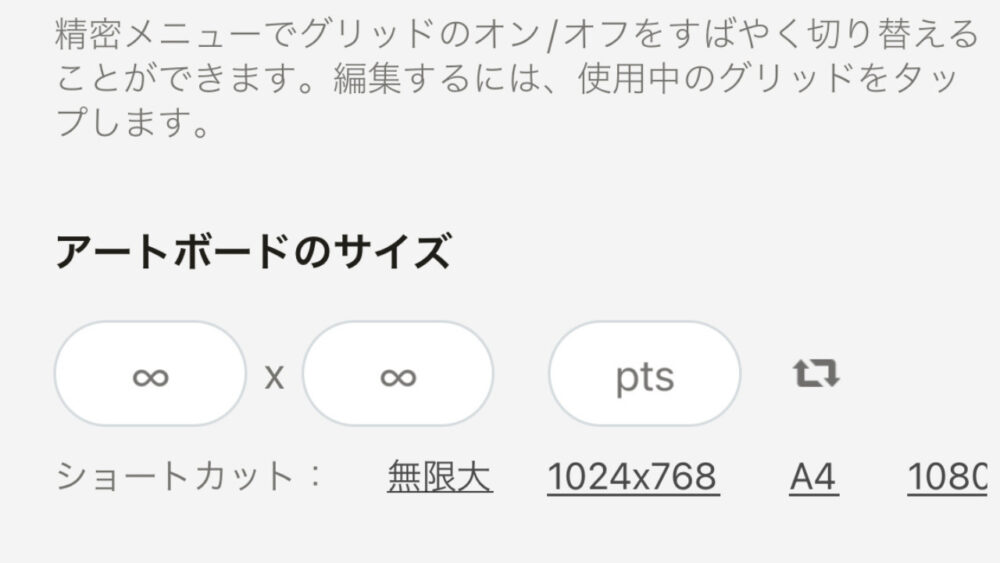
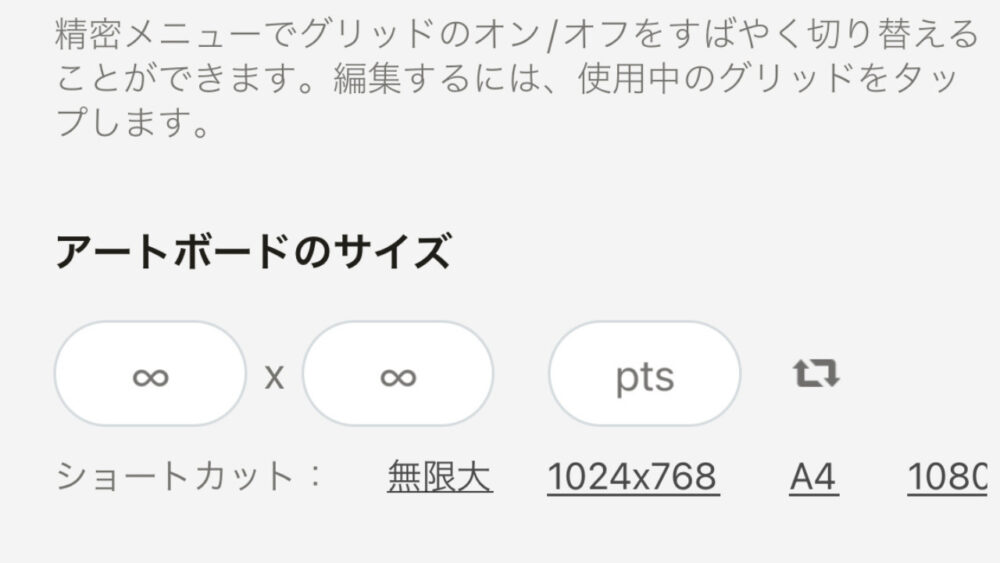

その名の通り無限に広がる1枚のキャンパスに手書きメモを残すことができます。
私はこの無限のキャンパスを使って、ブログの考えをまとめたり思いついたYouTubeのアイデアなんかを書き溜めています。
2.ジェスチャー機能が豊富



『コンセプト』は、他のメモアプリと違ってジェスチャー機能が豊富です。色んなメモアプリを使ってきましたが、『コンセプト』がダントツで多いです。
タップや長押しは他のメモアプリもありますが、4本指タップまで用意されているアプリは見たことがありません。
また各ジェスチャーに自分好みのアクションを自由にカスタマイズできます。
3.色の鮮やかさ
『コンセプト』はカラーが豊富です。また選ぶ時も簡単で分かりやすいです。
iPhoneでこのような配色選びを行う場合、他のアプリは、画面を切り替える必要があります。また切り替えないとしてもカラー数が数色のみに限定されます。iPadのようなタブレット端末と違って画面が小さい為しょうがない部分だろうと思っていました。
しかしこの『コンセプト』は画面を切り替えずに、何十種類の配色を用意してくれます。
画面を切り替えずに済むので、画面と配色を比較することができます。そしてカラー数が豊富なので自分の希望する配色をよりこだわって厳選することができます。
4.手ぶれ補正が優秀
このアプリは手ぶれ補正が優秀です。0%〜100%まで自由に設定することができます。100%は直線になります。
実はiPhoneは、iPhoneⅩまであった3Dタッチ機能が無くなってからApple pencilのようなスタイラスペンが使いにくくなりました。
詳しくは過去に記事にしてるので合わせて読んんでいただけたら幸いです。



その為、手ぶれ補正は必須機能となっています。さらに手ぶれ補正の性能というのはアプリによって異なります。
その点でいうと『コンセプト』は機能があるだけでなくとても優秀です。書き心地が良いというか、いい感じに綺麗に見えるように補正が働いてくれます。
iPhoneでも手書きメモを取ることを楽しくさせてくれます。
私の設定環境6選
最後にかなり愛用している私の設定環境を紹介します。
特にこだわりはないので、初心者の方にも使いやすい設定だと思います。
- 【キャンパスサイズ】
無限∞ - 【ペンの種類】
マーカー - 【補正】
20% - 【2本指タップ】
元へ戻す - 【3本指タップ】
ズームを切り替え - 【4本指タップ】
回転を切り替え
1.【キャンパスサイズ】無限∞



キャンパスサイズは無限∞を設定しています。理由は上記で書いたので割愛します。
2.【ペンの種類】マーカー



ペンの種類はマーカーを愛用しています。私は前職でPOPなんかを書いていた経験があり、POP文字を書く時はマーカーのようなペン先が使い易いからです。
POP文字は読み易く理解度も高まることからメモを書く時は概ねPOP文字で書くようにしています。
3.【補正】20%



私は手ぶれ補正を20%で使っています。書き心地の点でいうと、この補正機能が1番重要です。色んなパーセンテージで沢山検証した結果、20%という数字に辿り着きました。これは好みの問題やペン先の種類によっても正解は色々あると思いますが、特に決めてない人は20%前後から始めると良いと思います。
4.【2本指タップ】元へ戻す



ジェスチャー機能ですが、2本指に元へ戻す機能を設定しています。1つ前のアクションを取り消す効果のことです。
この理由は、他のアプリでも2本指タップは元へ戻す機能に採用されることが多いからです。
5.【3本指タップ】ズームを切り替え



2本指タップほど使いませんが、キャンパスズームの切り替えもよく使うアクションです。これはキャンパスのズームするかしないかのオンオフを行うジェスチャーです。
iPhoneはiPadのようにパームリジェクション機能がありません。その為誤作動が多く、間違えてズームしてしまうなんてことも多いです。逆に全体を見たい時にはズーム機能が必要です。その為、ズーム機能のオンオフを瞬時に切り替えるこのジェスチャー機能はかなり利便性があります。
6.【4本指タップ】回転を切り替え



このアクションは、キャンパスの回転をオンオフすることができる機能です。
これも誤作動防止の為に使います。他には簡単なイラストや色塗りなどキャンパスを回転した方が使い易い時に便利です。



コメント